Khi sử dụng Microsoft Word để soạn thảo văn bản thì việc thành thạo các thao tác với Wordart là vô cùng cần thiết. Nếu bạn còn chưa quen thuộc khi thao tác với WordArt thì Ngoại ngữ tin học Thăng Long sẽ giúp bạn tìm hiểu chi tiết qua bài viết sau. Cùng theo dõi ngay nhé!
WordArt là gì?
WordArt là một tính năng trong Microsoft Word, PowerPoint và các ứng dụng Office khác cho phép bạn tạo văn bản nghệ thuật.
WordArt có thể được sử dụng để tạo tiêu đề, chú thích, hình ảnh hoặc bất kỳ loại văn bản nào khác mà bạn muốn làm nổi bật.WordArt có thể được sử dụng để tạo văn bản với các kiểu chữ, màu sắc, kích thước và hiệu ứng khác nhau. Bạn có thể sử dụng WordArt để tạo văn bản trông giống như neon, bóng đổ, 3D hoặc bất kỳ phong cách nào khác mà bạn có thể tưởng tượng.
Xem thêm: Cách vẽ bằng phần mềm paint cực chi tiết cho người chưa biết gì

Cách chèn WordArt vào văn bản
Cách 1
Insert → WordArt → Chọn kiểu WordArt → Nhập nội dung WordArt
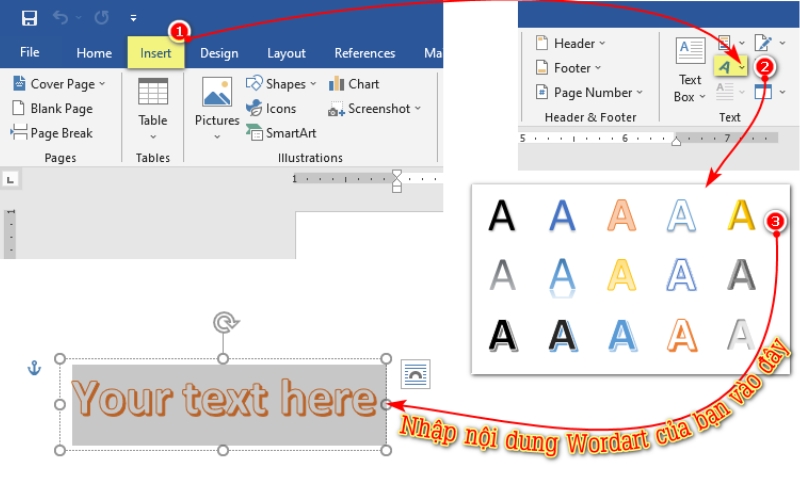
Cách 2
Chọn đoạn văn bản muốn chuyển thành WordArt → Insert → WordArt → Chọn kiểu WordArt
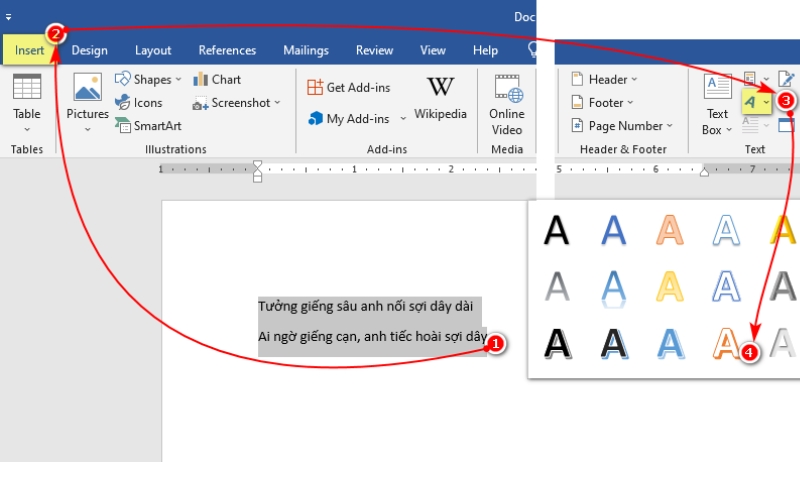
Các thao tác với WordArt
Chọn WordArt
Để làm việc với WordArt bạn cần chọn WordArt trước, để làm điều này đơn giản bạn chỉ cần click chuột trái vào WordArt. Nếu đang chọn mà lại bấm vào thẻ khác thì bạn cần bấm vào thẻ Format để xuất hiện ra các công cụ tùy chỉnh dành riêng cho WordArt.
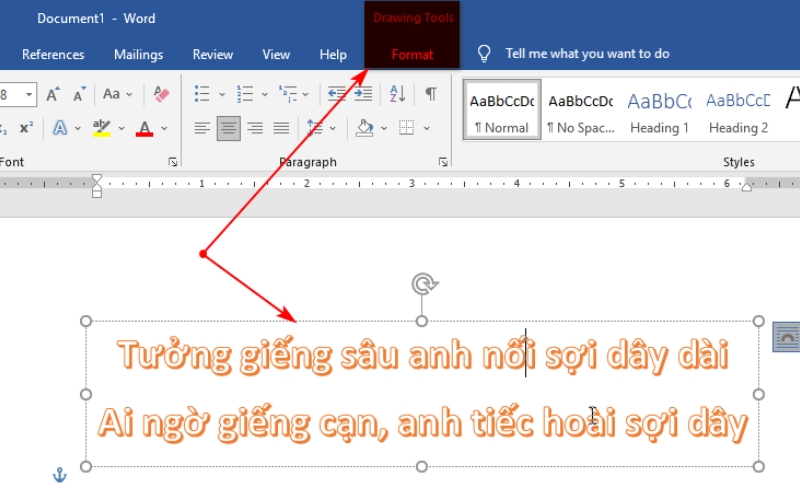
Nếu bạn chọn đúng thì WordArt sẽ xuất hiện một khung hình chữ nhật với các nét đứt bao xung quanh và xuất hiện thẻ Drawing Tools.
Xem thêm: Cách dùng các thẻ animations trong PowerPoint
Di chuyển, thay đổi kích thước khung
Thao di chuyển, thay đổi kích thước khung tương tự như khi bạn thao tác với một đối tượng đã chọn trong Paint. Để xoay khung nhấn và giữ mũi tên sau đó di chuyển chuột.
Thao tác với khung
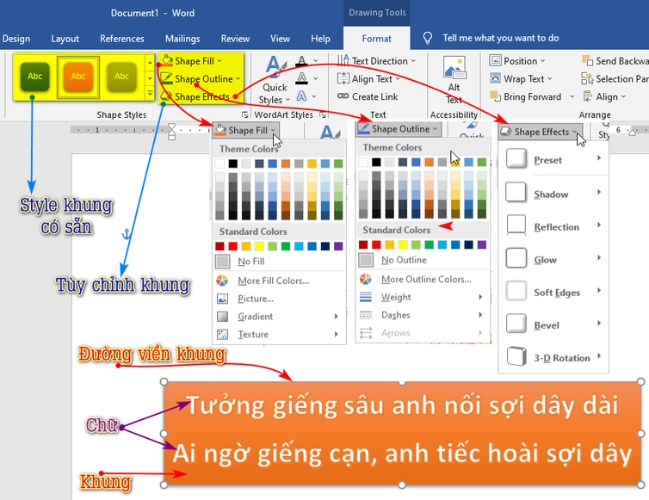
Bạn có thể lựa chọn các Style có sẵn hoặc tự tạo thiết kế cho mình thông qua Shape Fill (tô màu khung), Shape Outline (tùy chỉnh đường viền khung), Shape Effects (hiệu ứng khung).
Thao tác với chữ
Bạn cũng có thể chọn WordArt rồi chọn thẻ Home để tùy chỉnh Font chữ và kích thước… như văn bản thông thường. Ngoài ra WordArt còn có một nhóm lệnh (WordArt Styles) chuyên dùng để tùy chỉnh theo mẫu có sẵn hoặc tự thiết kế theo ý muốn.
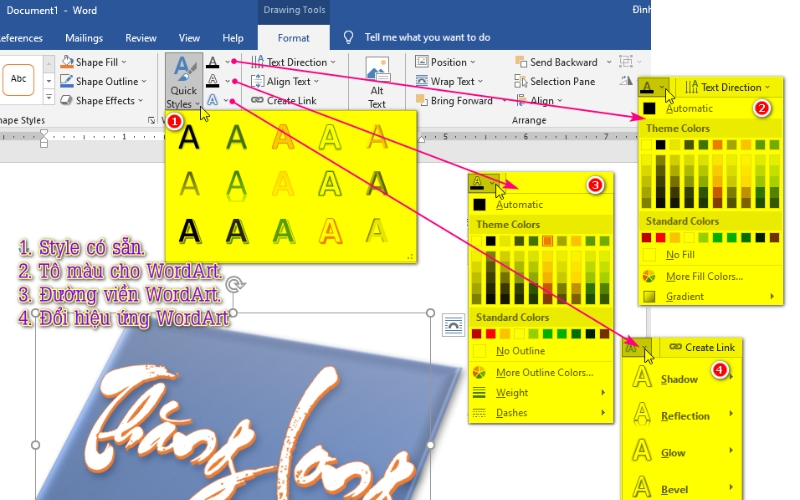
Tùy chỉnh vị trí của WordArt trong văn bản
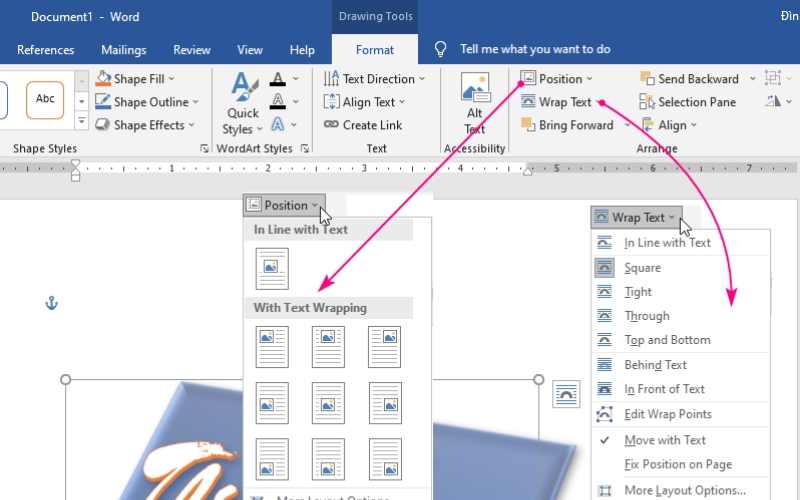
Để chỉnh nhanh vị trí WordArt bạn chọn WordArt rồi sau đó chọn Position hoặc Wrap Text trong nhóm Arrange, ý nghĩa chi tiết các tùy chọn các bạn tự tìm hiểu hoặc sẽ được hướng dẫn cụ thể trong tiết học.
Xem thêm: Cách gõ tiếng Việt thông dụng nhất hiện nay
Xóa WordArt
Để xóa WordArt đầu tiên bạn hãy chọn nó bằng cách click chuột trái vào đường viền khung, kế đó bấm phím Delete.
Phân biệt WordArt và Text Effects
Đôi khi, khi muốn trình bày văn bản, bạn không nhất thiết phải sử dụng WordArt. Microsoft Word đã cung cấp một công cụ định dạng văn bản tương tự, đó là Text Effects, có sẵn trong nhóm Font tại thẻ Home (hình). Rất nhiều bạn học sinh thường nhầm lẫn giữa WordArt và Text Effects. Điểm khác biệt dễ nhận biết nhất là chữ áp dụng hiệu ứng Text Effects không có khung như WordArt. Khi bạn chọn Text Effects, không có khung bao xung quanh chữ hiện ra khiến nó trở nên khác biệt so với WordArt.

Hy vọng những gì chúng tôi chia sẻ trong bài viết sẽ có ích với bạn, giúp bạn biết cách thao tác với WordArt một cách điêu luyện hơn. Đừng quên theo dõi chúng tôi để cập nhật các kiến thức hữu ích về tin học văn phòng khác nhé!

